Netgear, a renowned technology firm founded in 1996, specializes in delivering state-of-the-art networking solutions for residential and commercial clients. With an extensive portfolio of high-quality routers, switches, and modems, Netgear has solidified its position as a leading provider in the networking industry.
 Additionally, it is well-known for its exceptional Netgear support services. The company maintains an ample operational awareness repository, interactive community mediums, and dedicated customer service channels accessible 24/7. These resources ensure that any technical concerns or inquiries from customers are addressed promptly, facilitating flawless consumer involvement.
Additionally, it is well-known for its exceptional Netgear support services. The company maintains an ample operational awareness repository, interactive community mediums, and dedicated customer service channels accessible 24/7. These resources ensure that any technical concerns or inquiries from customers are addressed promptly, facilitating flawless consumer involvement.
This article gives input about how to set up Netgear router, Steps for Netgear Wifi Extender Setup, How to Update Netgear router Firmware & how to reset Netgear router. We have also provided the steps for Netgear router update & official Netgear customer support numbers. Here you will also get a brief introduction to Netgear router troubleshooting of the Netgear Router Keeps Rebooting Error. Our article is magnificent knowledge-based material for users. But still, if users require prompt solutions and assistance, they can connect with a certified third-party independent router support service provider. The representative from the third-party service provider will hear your Netgear router problems and queries with much care. After that, they will give you the best possible solutions for your Netgear router issues. Please keep reading our articles and blog to get continuous assistance.
How To Set Up Netgear Router
Setting up Netgear router is essential to creating a reliable and secure home or office network. Netgear routers offer an optimal networking experience with user-friendly installation processes and advanced features. In this guide, we’ll walk you through the process of Netgear router setup, ensuring that you can confidently set up your Netgear router and enjoy seamless connectivity. Underneath are the essential steps to set up Netgear Router
- Unbox and Position Your Router: Remove the Netgear router from its packaging and place it in a central location, away from electronic devices that may cause interference. This will help ensure optimal Wi-Fi coverage throughout your space.
- Connect Your Router to the Modem: Using the provided Ethernet cable, connect your Netgear router’s Internet (WAN) port to your modem’s Ethernet (LAN) port.
- Power Up Your Router and Modem: Connect the power adapter to your Netgear router and plug it into a power outlet. Turn on your modem and then your router by pressing the power button. Wait for the router’s LED lights to stabilize, indicating a successful connection to the modem.

- Connect Your Computer or Mobile Device: For the initial Netgear router setup, connect your computer or mobile device to the router’s Wi-Fi network. The default network name (SSID) and password are found on the router’s label or in the user manual.
- Access the Netgear Setup Portal: Open a web browser and enter http://www. Netgear.com in the address bar. The Netgear setup portal will appear, prompting you to enter the default username and password. The default credentials are usually admin for the username and password for the password.
- Configure Your Router: Carry out these actions in the Netgear setup wizard to configure your router’s settings, such as the Wi-Fi network name (SSID), password, and security options.
- Update Your Router’s Firmware: You may be prompted to update the router’s firmware during the Netgear router setup process. Comply with the prescribed measures to download and install the latest firmware version, which can improve performance and security.
- Complete the Netgear Setup: Once you have configured your Netgear router, the Netgear setup procedure is complete. You can now connect all your devices to the Wi-Fi network and enjoy seamless internet connectivity.
When you execute these suggested steps, you can successfully set up Netgear router and create a stable, secure network for your home or office. If you encounter any issues during the Netgear router setup, kindly read our article and also connect with third party router support team.
Steps for Netgear Wifi Extender Setup:
A Netgear WiFi extender is a fantastic device that helps expand the range and enhance the signal strength of your existing WiFi network. This gadget eliminates dead zones and weak signal areas by rebroadcasting the WiFi signal from your router. Netgear WiFi extender setup is simple and can be done using multiple methods. In the following will outline the steps to set up a Netgear WiFi extender to help you enjoy uninterrupted internet connectivity throughout your home or office.
- Choose an Ideal Location: To begin your Netgear extender setup, select a suitable location for the device. It should be halfway between your router and the area with the weak WiFi signal. Ensure that the extender is within your router’s WiFi signal range.
- Power on the Extender: Plug your Netgear WiFi extender into an electrical outlet and wait for the Power LED light to turn green. If the Power LED does not light up, press the Power button.
- Connect to the Extender’s Network: To proceed with the Netgear WiFi extender set up, use a WiFi-enabled device like a smartphone, tablet, or laptop to connect to the extender’s default network. Look for the “Netgear_ext” SSID in the list of available networks and connect to it.
- Access the Netgear Installation Assistant: Open a web browser on your connected device and enter “mywifiext.net” in the address bar. This will take you to the Netgear installation assistant, which will guide you through the remaining steps of your Netgear setup WiFi extender process.
- Select Your Router’s Network: The Netgear installation assistant will scan for available WiFi networks. Choose your router’s network and click “Continue.” If prompted, enter your router’s WiFi password and proceed.
- Configure the Extender’s Settings: During the Netgear WiFi extender setup, you can customize the extender’s network name (SSID) and password. You can use the same details as your existing router’s network or create a new network name and password. Once done, click “Continue.”
- Connect Your Devices: After configuring the settings, the Netgear extender setup process will be complete. Connect your devices to the extender’s network using the new SSID and password (or the same as your router’s network if you opted for that). Click “Continue.”
- Complete the Setup: The installation assistant will display a confirmation message indicating that your Netgear WiFi extender set up is complete. Click “Finish” to close the installation assistant.
- Relocate the Extender (Optional): If the extender’s location does not provide sufficient coverage, you may need to relocate the device to a more optimal position. Make sure it is still within range of your router’s WiFi signal.
Setting up Netgear WiFi extender is a simple process that can greatly enhance your internet experience. Make sure to adhere to these guidelines so you can quickly complete the Netgear setup WiFi extender process and enjoy improved WiFi coverage in your home or office. Remember to refer to your extender’s user manual or Netgear support resources if you encounter any issues during the Netgear extender setup.
How to Update Firmware on Netgear Router
A Netgear router firmware update is crucial for maintaining your home or office network’s performance, security, and stability. Firmware updates often include bug fixes, security patches, and new features that enhance the router’s functionality. Keeping your Netgear router up-to-date protects you from potential threats, and your network runs smoothly. In this article, we will guide you through updating the firmware on your Netgear router, including the necessary steps and important precautions. Here is the Netgear Router Firmware Update Process: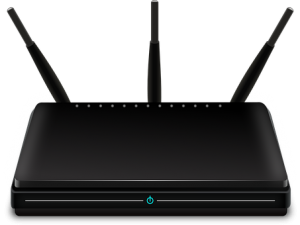
- Check Your Router Model: Before proceeding with the Netgear firmware update, ensure you know your router’s model number. This information is usually found on the router’s label or user manual.
- Visit the Netgear Support Website: Go to the Netgear support website (https://www.netgear.com/support/) and enter your router’s model number in the search bar. Click on your router model in the search results to access the specific product support page.
- Download the Latest Firmware: On your router’s product support page, click the “Downloads” tab. Look for the latest firmware version available for your router and download the corresponding file. Ensure that the firmware file is compatible with your router model before proceeding with the Netgear router firmware update.
- Connect to Your Router: Using a computer connected to your router via an Ethernet cable, open a web browser and enter the router’s default IP address (usually 192.168.1.1 or 192.168.0.1) in the address bar. This will take you to the Netgear router log in page.
- Log in to the Router’s Interface: Enter the router’s default admin username and password (usually “admin” and “password,” respectively) to access the router’s interface. If you have previously changed these credentials, use the updated Netgear router log in information.
- Navigate to the Firmware Update Section: In the router’s interface, look for the “Firmware Update” or “Advanced” tab, and then click on the “Administration” or “Router Update” option, depending on your router’s interface.
- Upload the Firmware File: Click on the “Choose File” or “Browse” button and locate the firmware file you downloaded earlier. Select the file and click “Open.” Once the file is selected, click the “Upload” or “Update” button to initiate the updating firmware on Netgear router process.
- Wait for the Update to Complete: The Netgear router firmware update may take a few minutes. Do not interrupt the process by closing the browser window, disconnecting the Ethernet cable, or turning off the router. Doing so may cause permanent damage to your router.
- Reboot the Router: Your router may automatically reboot once the update is complete. If it doesn’t, manually reboot the router by unplugging it from the power source for 10 seconds and then plugging it back in.
- Verify the Update: After the router reboots, log back into the router’s interface and check the firmware version displayed to confirm that the update was successful.
If you successfully perform the outlined tasks, you can complete the Netgear firmware update and ensure your router runs on the latest version. Always check for updates regularly, as this will help keep your network secure and functioning at its best.
How To Reset Netgear Router
there might be times when you face issues with your Netgear router, such as slow internet speeds, connectivity problems, or changes in settings that you’re unable to revert. In such situations, resetting the Netgear router can help to resolve these issues and restore the device to its default settings. In this guide, we will discuss how to reset a Netgear router, the various methods for performing a Netgear router reset, and the step-by-step process to do so.
 Method 1: Resetting Netgear Router Using the Reset Button
Method 1: Resetting Netgear Router Using the Reset Button
- Locate the reset button: The reset button is usually located at the back or bottom of your Netgear router. It is typically a small, recessed button that requires soft object to press.
- Turn on the router: Ensure your Netgear router is powered on and connected to a power source.
- Press the reset button: Using a paperclip or other small object, press and hold the reset button for approximately 10 seconds. The router’s LEDs will start flashing, indicating that the reset process has begun.
- Release the reset button: After the 10 seconds have passed, release the reset button. The Netgear router will reboot and return to its factory default settings.
- Reconfigure the router: Once the router has completed its reset process, you’ll need to reconfigure the settings, such as your wireless network name (SSID) and password, to restore your internet connection.
You may want to know, “Where is the WPS button on Netgear Nighthawk?” You need to read our blog on this topic by navigating to the highlighted text in this phrase.
Method 2: Resetting Netgear Router Using the Web Interface
- Connect To The Router: Ensure your device is connected to the Netgear router via an Ethernet cable or wirelessly.
- Access The Router’s Web Interface: Open a web browser and enter the router’s default IP address (usually http://192.168.1.1 or http://192.168.0.1) into the address bar. Press enter, and you should be taken to the Netgear router login page.
- Log In To The Router: Enter your Netgear router’s default username and password. The default credentials are usually “admin” for the username and “password” for the password.
- Navigate To The Reset Option: Once logged in, go to the “Advanced” tab, then click on “Administration.” Next, click on the “Backup Settings” or “Reset” option (depending on your router model).
- Perform the Netgear Router Reset: Click the “Erase” or “Restore Factory Settings” button, then confirm the action when prompted. The router will reboot and restore its default settings.
- Reconfigure the Router: After resetting, you must reconfigure your Netgear router’s settings to restore your internet connection.
Resetting Netgear router needs no rocket science; it can help resolve various issues and restore the device to its default settings. When you implement the above methods, you can reset Netgear router and get your internet connection up and running again. After resetting Netgear router, remember to reconfigure your router settings to ensure a stable and secure connection.
Steps for Netgear Router Update
 Netgear router update is crucial for maintaining optimal performance, security, and reliability. Regularly updating your router ensures that you have the latest features, bug fixes, and security patches provided by Netgear. Failing to update your router can result in security vulnerabilities, unstable connections, and outdated features. In this guide, we will discuss the importance of a Netgear router update and the step-by-step process to update your Netgear router effectively. Here is the sequence for the Netgear Router Update
Netgear router update is crucial for maintaining optimal performance, security, and reliability. Regularly updating your router ensures that you have the latest features, bug fixes, and security patches provided by Netgear. Failing to update your router can result in security vulnerabilities, unstable connections, and outdated features. In this guide, we will discuss the importance of a Netgear router update and the step-by-step process to update your Netgear router effectively. Here is the sequence for the Netgear Router Update
- Connect to The Router: Ensure your device is connected to the Netgear router via an Ethernet cable or wirelessly. Using a wired connection for a more stable connection is recommended during the update process.
- Access The Router’s Web Interface: Open a web browser and enter the router’s default IP address (usually http://192.168.1.1 or http://192.168.0.1) into the address bar. Press enter, and you should be taken to the Netgear router login page.
- Log In To The Router: Enter your Netgear router’s default username and password. The default credentials are usually “admin” for the username and “password” for the password.
- Check for Firmware Updates: Once logged in, click on the “Advanced” tab, then click “Administration.” Next, click on the “Firmware Update” or “Router Update” option, depending on your router model. The router will automatically check for available updates. You’ll see a notification on the screen if a new firmware version is available.
- Perform the Netgear Router Update: Click on the “Update” or “Download” button to initiate the update process. The router will download and install the firmware update. Ensure not to interrupt the process, as doing so may cause your router to become unresponsive or, in worst-case scenarios, “brick” the device.
- Reboot the Router: The router will automatically reboot once the update is complete. Waiting for the router to fully restart before using your internet connection is essential.
- Verify the Update: To confirm that the update was successful, log back into the router’s web interface and navigate to the “Firmware Update” or “Router Update” section. The firmware version displayed should match the latest version you installed.
Regularly Netgear router update is essential for maintaining the best performance, security, and features. You can successfully update your Netgear router and ensure your device is running the latest firmware by executing the abovementioned steps. Remember to check for updates periodically, as new firmware releases can include critical security patches and improvements.
Official Netgear Support Numbers
The following section showcases the verified Netgear support phone numbers and additional contact information from extensive online research. These contact details have been sourced directly from the official Netgear router website. We encourage all users to verify the provided information to prevent any inaccuracies. The official Netgear website reserves the right to modify or delete any numbers and details. We will not be responsible for any such changes that may occur.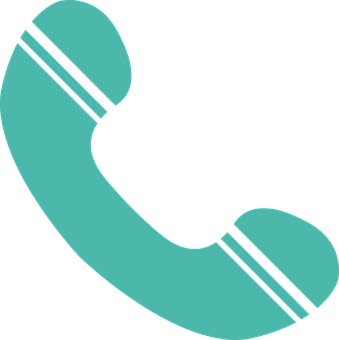
| Netgear Support | Numbers & Email |
| Netgear Email Support for Sales | ([email protected]) |
| Netgear Support Number | 1-888-638-4327 |
| Netgear Customer Service Number | 1-866-480-2112 |
| Netgear Customer Support Number | 1-800-892-4357 |
How to Do Netgear Router Troubleshooting
The various Netgear router issues, including the Netgear router keeps rebooting appear when you use the router. We have explained the “Netgear router keeps rebooting” error its causes and fixes in the following section. Please read on to fully comprehend the situation. Users are also irritated by other issues, such as the Netgear router keeps dropping internet, and we have written a comprehensive and troubleshooting blog for that problem.
We have also created a specific blog on “Netgear router is not working”. When you will read the blog, you can easily understand the factors responsible for the Netgear wifi not working fault and its best fixes.
How to Fix Netgear Router Keeps Rebooting Error
Occasionally, users may face issues like their Netgear router keeps rebooting. This can disrupt the internet connection and cause frustration for the user. In this guide, we will discuss the factors responsible for the Netgear router problems, particularly the rebooting error, and provide the best fixes to resolve these Netgear router issues effectively.
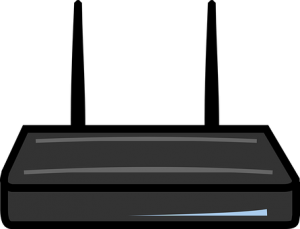 Factors Responsible for Netgear Router Keeps Rebooting Error
Factors Responsible for Netgear Router Keeps Rebooting Error
- Overheating: Excessive heat can cause your Netgear router to reboot constantly. This can occur if the router is placed in a poorly ventilated area or surrounded by other heat-generating devices.
- Firmware Issues: Outdated or corrupt firmware can lead to Netgear router problems, including rebooting errors. Updating the router’s firmware can often resolve these issues.
- Hardware Malfunction: Faulty hardware components in the router, such as a damaged power supply or a failing circuit board, can cause your Netgear router to reboot repeatedly.
- Power Fluctuations: Unstable power supply or frequent power surges can lead to Netgear router issues, including constant rebooting.
Best Fixes for Netgear Router Keeps Rebooting Error
- Improve Ventilation: Validate that your Netgear router is placed in a well-ventilated area and not surrounded by other heat-generating devices. This will help prevent overheating, which could be causing the rebooting issue.
- Update Firmware: Check for any available firmware updates on the Netgear router’s web interface. Installing the latest firmware can help resolve Netgear router problems caused by outdated or corrupt firmware.
- Replace Faulty Hardware: If you suspect that a hardware issue is causing your Netgear router to reboot constantly, contact Netgear support for assistance. They can help diagnose the problem and recommend a suitable replacement, if necessary.
- Use a Surge Protector: To prevent power fluctuations from causing your Netgear router issues, consider using a surge protector or an uninterruptible power supply (UPS). This can help stabilize the power supply and protect your router from voltage fluctuations.
- Factory Reset Netgear router: If none of the above solutions work, you can try factory resetting Netgear router. This will restore the router to its default settings and potentially resolve configuration-related issues. However, remember that you’ll need to reconfigure your router settings after a Netgear factory reset activity.
If your Netgear router keeps rebooting, recognizing the main sources and applying the appropriate fixes can resolve the error. Kindly execute the upper-explained remedies to troubleshoot and resolve the Netgear router problems, ensuring a stable and reliable internet connection. If the Netgear router keeps rebooting issue persists, please read the user’s manual of the router or communicate with third-party independent router support services.
Netgear Support By Us
 This fully fledged article has delivered valuable insights on Netgear router setup, Netgear WiFi Extender Setup process, updating Netgear router firmware, and resetting Netgear router. Additionally, we have provided instructions for a Netgear router update and official Netgear customer support contact information. This article also briefly covers Netgear router troubleshooting, specifically addressing the Netgear Router Keeps Rebooting Error. Our guide serves as an exceptional knowledge resource for users. However, consider contacting a certified independent router support service provider if you need immediate solutions and support. The representatives from these third-party service providers will attentively listen to your Netgear router issues and inquiries. Subsequently, they will offer the most effective resolutions for your Netgear router problems. We encourage you to continue exploring our articles and blogs for ongoing assistance.
This fully fledged article has delivered valuable insights on Netgear router setup, Netgear WiFi Extender Setup process, updating Netgear router firmware, and resetting Netgear router. Additionally, we have provided instructions for a Netgear router update and official Netgear customer support contact information. This article also briefly covers Netgear router troubleshooting, specifically addressing the Netgear Router Keeps Rebooting Error. Our guide serves as an exceptional knowledge resource for users. However, consider contacting a certified independent router support service provider if you need immediate solutions and support. The representatives from these third-party service providers will attentively listen to your Netgear router issues and inquiries. Subsequently, they will offer the most effective resolutions for your Netgear router problems. We encourage you to continue exploring our articles and blogs for ongoing assistance.
