HP Printer Offline
Have you ever faced the frustrating “HP Printer Offline” notification when you need to print an important document urgently? This common glitch, where your HP printer says offline despite being connected, can halt your productivity and disrupt your workflow. For many users, the sudden message of HP printer offline can be confusing and annoying, especially when deadlines are looming.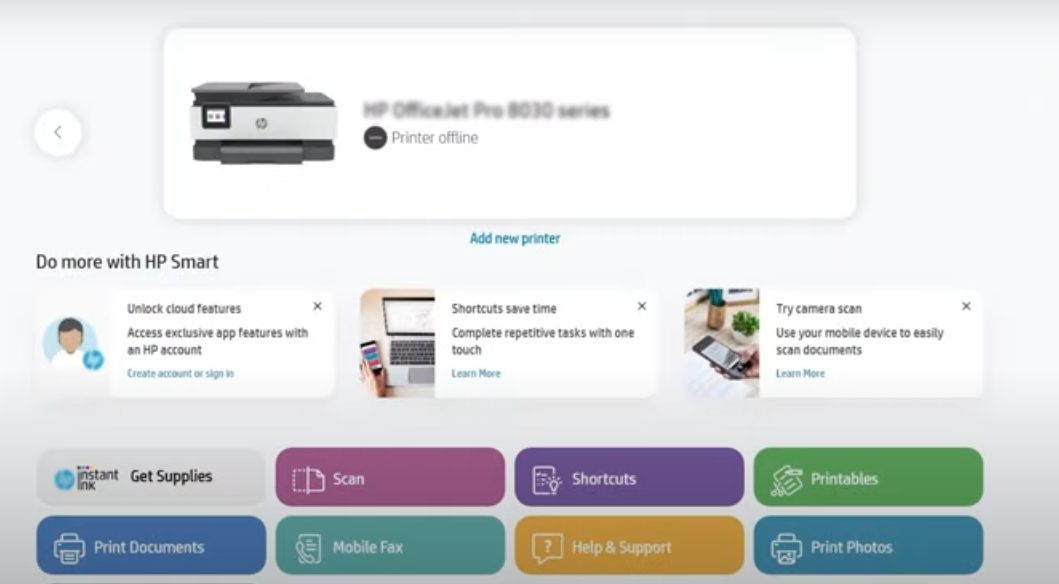
Understanding the urgency of this issue is crucial; an HP printer offline problem can cause significant delays in both personal and professional environments. This is why it’s essential to address the HP printer showing offline issue quickly and effectively. An unresolved offline status not only affects your current print jobs but can also lead to longer-term disruptions if not tackled early.
In this comprehensive blog, we’ll dive deep into why your HP printer constantly goes offline and provide you with detailed, step-by-step solutions to get your HP printer online again. From basic troubleshooting to more advanced fixes, we’ll cover all the bases to ensure that your HP printer shows offline but is connected dilemma is resolved. Whether your HP printer is connected but says offline or your HP printer constantly goes offline, our blog aims to restore your printer’s functionality and reconnect it to your daily workflow efficiently.
Stay tuned as we explore the most effective strategies to tackle this persistent issue and learn how to keep your HP printer running smoothly, ensuring it stays online when you need it most.
Understanding the HP Printer Offline Issue
When your HP printer says offline, it typically means that your computer or device cannot communicate with the printer. This status stops all printing operations, leaving your documents in the middle. Despite appearing as a simple glitch, an HP printer offline notification could signify deeper issues affecting connectivity, software, or hardware.
-
Common Reasons Why HP Printer Offline Issue Occurs
-
-
Connectivity Problems:
One of the most frequent culprits for an HP printer showing offline is connectivity issues. This can range from improper cable connections for wired printers to interruptions in Wi-Fi signals for wireless models. An HP printer not online could be as straightforward as a disconnected Ethernet cable or as complex as router settings blocking printer communications.
-
Driver Issues:
Printer drivers are essential for facilitating communication between your system and the printer. If these drivers are outdated, corrupted, or improperly installed, they can cause the HP printer to constantly go offline. Regular updates are crucial to make sure compatibility and functionality, particularly after system updates on your computer.
-
Hardware Malfunctions:
Sometimes, the problem is with the printer hardware itself. This can include issues like a malfunctioning network card in the printer, problems with the printer’s motherboard, or other critical components failing. Hardware issues can lead the system to report that the HP printer shows offline but is connected.
-
-
How HP Printer Offline Issue Affects Printer Performance
When the HP printer says offline, it can disrupt not just immediate printing needs but also the overall efficiency of your office or home environment. Print jobs will start to back up, productivity may decrease, and what is typically a simple task becomes a source of stress and frustration. Furthermore, if your HP printer keeps going offline, it can cause increased wear and tear as repeated attempts to reconnect and print can strain the printer’s components.
In the following sections, we will delve into troubleshooting methods to help get HP printer online. From checking physical connections to updating software, and adjusting network settings, each step is aimed at resolving the HP printer offline status and restoring your printer’s functionality for optimal performance.
Initial Troubleshooting Steps to Fix HP Printer Offline Issue
When you encounter the HP printer offline status, initial troubleshooting is essential to diagnose and potentially resolve the issue quickly. Here are some fundamental steps you can take to ensure your printer connectivity and settings are correctly configured.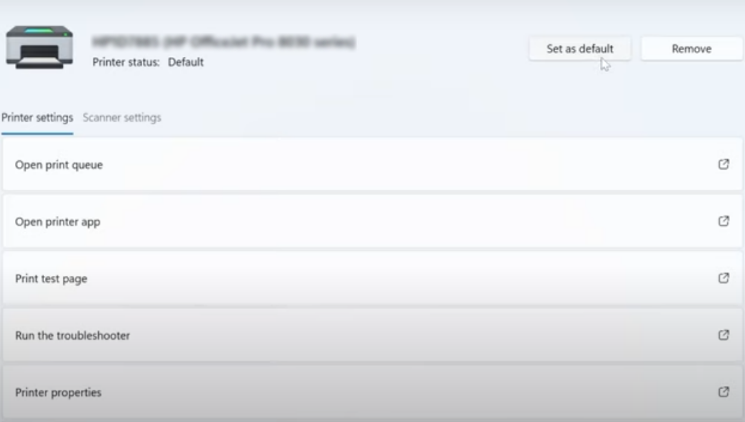
-
Ensure the Printer is Properly Connected
-
-
Checking Physical Connections (USB, Ethernet):
Start with the basics—check all physical connections between your printer and computer. Ensure that the USB or Ethernet cables are securely plugged in at both ends. Loose or faulty cables are often the reason behind an HP printer showing offline. Consider replacing the cable if you suspect it’s damaged.
-
Verifying Wi-Fi Connectivity:
For wireless printers, Wi-Fi connectivity issues can lead to an HP printer offline Make sure that your printer is connected to the correct Wi-Fi network and receive a strong signal. Sometimes, simply restarting your router and printer can re-establish a lost connection and resolve an HP printer constantly goes offline problem.
-
-
How to Check Printer Status in the Control Panel
-
-
Instructions for Windows:
- Open the Control Panel and select ‘Devices and Printers’.
- Find your HP printer in the list. A green checkmark should indicate it’s set as the default printer. If the printer icon shows a grey status, right-click on it and select ‘See what’s printing’.
- If there are any pending print jobs, clear them. Right-click again and select ‘Set as default printer’.
- If your HP printer shows offline but is connected, try right-clicking and choosing ‘Use Printer Online’.
-
Instructions for Mac:
- Open System Preferences and go to ‘Printers & Scanners’.
- Select your printer from the list on the left. If your HP printer is connected but says offline, check the status which should be visible on the right.
- Click ‘Open Print Queue’ to see if there are any jobs waiting to be printed; cancel them if necessary.
- Ensure your printer is set as the default by right-clicking on the printer icon and selecting ‘Set as default printer’.
-
Ensuring the Printer is Set as the Default Printer:
Sometimes, if your printer is not set as the default, or if multiple printers are connected, your computer might send print jobs to the wrong printer, causing your HP printer to say offline. Double-check that your HP printer is set as the default. This simple step can often get HP printer online and ready to print.
-
By following these initial steps, you can address common issues that may cause your HP printer showing offline status. If these solutions do not resolve the issue, further troubleshooting may be necessary to dive deeper into software updates or network configurations.
Advanced Solutions to Resolve the HP Printer Offline Issue
When the HP printer offline issue persists despite basic troubleshooting, it’s time to explore advanced solutions. These methods involve detailed driver updates and network adjustments to make sure that your HP printer offline problem is resolved effectively.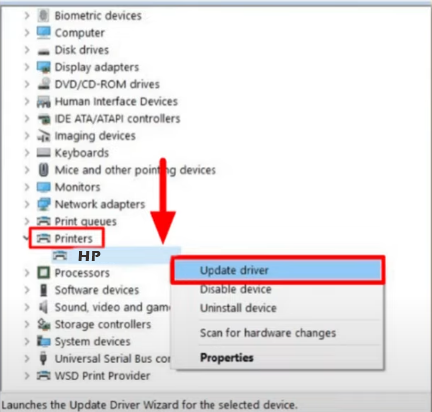
-
Updating or Reinstalling Printer Drivers
Outdated or corrupt drivers are a common cause for HP printer offline complaints. Making sure your drivers are up-to-date is crucial in maintaining seamless communication between your printer and computer.
-
-
For Windows:
-
-
-
- Navigate to the Control Panel and open ‘Device Manager’.
- Locate your HP printer showing offline under ‘Print queues’. Right-click on it and select ‘Update driver’.
- Opt for ‘Search automatically for updated driver software’. Follow the instructions to install any available updates.
- If the HP printer still says offline, manually download the latest drivers from HP’s official driver support page.
-
-
-
For macOS:
-
-
-
- Click the Apple menu, select ‘System Preferences’, then ‘Printers & Scanners’.
- Choose your HP printer that shows offline, click ‘Options & Supplies’, then the ‘Utility’ tab, and ‘Open Printer Utility’.
- Check for updates and follow the instructions to install, which may help if your HP printer constantly goes offline.
-
-
Configuring Printer Settings
Improper settings can cause the HP printer to go offline repeatedly. Resetting and configuring your printer settings might be necessary.
-
-
Removing and Re-Adding the Printer in Your System Settings:
-
Windows:
Access ‘Devices and Printers’ via the Control Panel, right-click your printer, select ‘Remove device’, then re-add it using the ‘Add a printer’ wizard.
-
macOS:
In ‘Printers & Scanners’, remove your printer by clicking the minus sign, then re-add it using the plus sign.
-
-
Checking for IP Address Conflicts and Solutions:
A conflicting IP address can also lead to the issue where HP printer is connected but says offline. Adjust the IP settings directly from the printer’s menu or through its web interface to resolve this issue.
-
-
Using HP’s Scan Doctor Tool to Diagnose and Fix Problems
The HP Print and Scan Doctor tool is specifically designed for Windows users to fix HP printer offline problem efficiently.
-
- Download HP Print and Scan Doctor from the HP support website.
- Run the tool and select your printer. It will check for issues causing the HP printer to say offline and attempt to fix them.
- Follow the tool’s recommendations to get HP printer online.
Implementing these advanced solutions increases the likelihood of permanently resolving HP printer offline issue, ensuring your printer operates reliably and remains ready for use.
Tips to Prevent HP Printer Offline Issue in Future
Ensuring your HP printer remains operational and does not frequently display the HP printer offline message involves frequent maintenance and a proactive approach to updates and network settings. Here are some effective tips to help prevent future HP printer offline issue and maintain a reliable connection.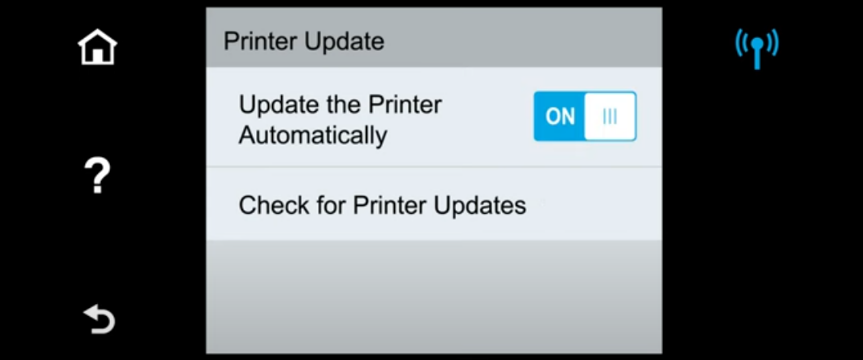
-
Regular Maintenance Tips for HP Printers
Maintaining your printer can significantly reduce the chances of encountering the “HP printer says offline” status. Regular maintenance includes:
-
-
Cleaning:
Dust and debris can clog your printer’s rollers and cartridges, leading to performance issues that might make your HP printer go offline. Clean the inside of your printer regularly using a soft cloth and isopropyl alcohol.
-
Checking Cartridges:
Low ink or toner levels, as well as expired cartridges, can sometimes cause HP printer showing offline. Check and replace ink or toner cartridges as needed to ensure optimal performance.
-
Regular Usage:
Printers that are not used frequently may develop issues with dried ink or printhead clogging. Regular use can help to keep the ink flowing and lead to your HP printer showing offline status.
-
-
Importance of Updating Printer Firmware and Software
Keeping your printer’s firmware and software up to date is crucial in preventing issues where your HP printer shows offline but is connected. Updates often include patches for bugs that cause offline problem:
-
-
Firmware Updates:
Visit HP’s official website regularly to check for firmware updates. These updates can fix known bugs that might make your HP printer constantly go offline.
-
Software Updates:
Ensure that the software on your computer is up to date and compatible with your printer. Incompatibilities can lead to communication breakdowns, resulting in an issue where HP printer is connected but says offline.
-
-
Best Practices for Network Settings When Using Wireless Printers
Proper network settings are essential, especially for wireless HP printers, to avoid the “my HP printer is offline” scenario:
-
-
Stable Network Connection:
Ensure your wireless network is stable and strong where your printer is located. Weak signals can disrupt communication, causing the HP printer showing offline status.
-
Dedicated IP Address:
Assigning a dedicated IP address to your printer can prevent IP conflicts within your network, which often result in an HP printer offline status.
-
Network Check:
Regularly check your network for issues. Tools like Wi-Fi analyzers can help you identify signal interference that might make your HP printer say offline.
-
By following these tips and regularly caring for your HP printer, you can significantly reduce the likelihood of facing HP printer offline issue. These proactive steps help ensure that your printer stays online, ready to handle all your printing needs efficiently and reliably.
FAQs
Q1. What does it mean when my HP printer says offline?
- A. When your HP Printer says offline, it means your computer cannot communicate with your printer, halting all printing jobs, even though your printer may appear connected.
Q2. Why does my HP printer constantly go offline?
- A. Common reasons where your HP printer constantly goes offline include connectivity issues, outdated or corrupted drivers, and sometimes hardware malfunctions.
Q3. How can I get my HP printer online if it shows offline but is connected?
- A. If your HP printer shows offline but is connected, start by checking all physical connections like USB or Ethernet cables, ensure Wi-Fi connectivity is stable, and that the printer is set as the default printer.
Q4. My HP printer keeps going offline on my Mac. What steps can I take to resolve this?
- A. If your HP printer constantly goes offline on your Mac, check the printer’s status in ‘Printers & Scanners’ under System Preferences, ensure no print jobs are stuck, and set your printer as the default printer.
Q5. How can updating printer drivers help if my HP printer is offline?
- A. Updating drivers can resolve compatibility issues between your printer and operating system, helping to maintain a stable connection.
Q6. Can regular maintenance prevent my HP printer from showing offline?
- A. Yes, regular cleaning and checking ink or toner levels can prevent many issues that lead to your printer showing offline.
Q7. What advanced settings should I check if my HP printer says offline?
- A. If your HP printer says offline, look into updating the printer’s firmware, checking for IP address conflicts, and using HP’s Scan Doctor tool to diagnose issues.
Q8. What tools does HP provide to fix the HP printer offline issue?
- A. HP offers the HP Print and Scan Doctor tool for Windows, which can diagnose and resolve many common printer issues including HP printer offline issue.
Q9. Why does my HP printer showing offline but is connected when using Wi-Fi?
- A. Wi-Fi connectivity issues such as weak signal strength or interference can cause the printer to appear offline. Check your router settings and printer placement.
Q10. Can firewall settings affect my HP printer’s online status?
- A. Yes, sometimes firewall settings can block the communication between your computer and the printer, causing your HP printer offline.
Conclusion
In this blog, we’ve detailed a series of steps and strategies to resolve the common and frustrating issue of an HP printer offline. Starting with basic connectivity checks for both wired and wireless setups, progressing through critical updates of printer drivers, and adjusting network settings, these methods address the typical causes for an HP printer showing offline. We’ve also covered the use of HP’s diagnostic tools, like the HP Print and Scan Doctor, which are invaluable for troubleshooting and ensuring your printer remains operational.
We cannot stress enough the importance of frequent maintenance and proactive updates which play crucial roles in preventing your HP printer from constantly going offline. These preventative measures not only enhance the reliability of your printer but also extend its longevity, ensuring it’s ready when you need it most.
Despite your best efforts, if your HP printer says offline persistently, we encourage you to seek further assistance. Please feel free to either contact the official HP support or call our support team using the contact number provided on our HP Printers Support page. Our team is ready and eager to help resolve not only the HP printer offline issue but any other related problems you might encounter. Taking proactive steps and utilizing professional support when needed will help you to maintain an efficient and reliable printing setup.
