DLink Extender Setup
Welcome to our comprehensive D Link extender setup guide. In this blog, we’ll take you on a journey to unravel the mysteries of extending your Wi-Fi range effortlessly with D Link’s reliable range extenders. Whether you’re a tech enthusiast looking to optimize your network or a casual user seeking a buffer-free streaming experience, this guide will equip you with the knowledge and troubleshooting skills you need to make the most of your D Link extender.
How to Setup D Link Extender:
D link WiFi extender setup can help you extend your Wi-Fi network’s coverage, providing a stronger and more reliable internet connection in areas with weak signals. Here’s a step-by-step guide on how to configure D link extender:
- Choose the Right Location: To configure D link extender, place your extender midway between your router and the area with poor Wi-Fi coverage. This ensures that it can effectively amplify the signal.
- Prepare Network Information: You’ll need your Wi-Fi network’s SSID (network name) and its D link extender admin password (security key). This information is usually found on a sticker on your router.
- Power On the Extender: To configure D link extender, plug your extender into an electrical outlet within the range of your Wi-Fi network. Wait for the power LED on the extender to turn solid green. This indicates that it’s powered on and ready for setup.
- Connect to the Extender: On your computer or mobile device, go to the list of available Wi-Fi networks. Look for the Wi-Fi network name (SSID) that starts with “D Link.” This is the default network name for your extender. You may need to enter the default Wi-Fi password, which can typically be found in the extender’s manual or on the sticker.
- Access the Extender’s Web Interface: Open a web browser (e.g., Chrome, Firefox, or Safari). In address bar, type the default IP address for D Link extenders, then press enter and log in to the Extender, then you’ll be prompted to enter a username and password. By default, leave the username blank and enter “admin” (without quotes) as the password. Check your extender’s manual for specific login credentials if these don’t work.

- Configure the Extender: Once logged in, you’ll access the D Link extender’s web-based setup wizard. Follow the on-screen instructions. In most cases, you’ll be asked to select your existing Wi-Fi network and enter its password. Choose the SSID and security settings for your extended network. You can keep the same SSID and password as your main network or create a different one.
- Apply Settings and Reconnect: After you configure D link extender, save the settings and wait for the extender to reboot. Once it reboots, connect your computer or mobile device back to your main Wi-Fi network. If you created a new SSID for the extended network, connect to that one.
- Test Your Extended Network: For D link wifi extender setup, move to the area where you had a weak Wi-Fi signal and check if the signal strength has improved. You should now have a stronger and more reliable Wi-Fi connection in that area.
You’ve successfully configured D link extender. Keep in mind that D Link extender models may vary slightly, so consult your extender’s manual for specific instructions if needed.
How To Fix D link Wifi Extender setup Issues:
D link extender set up can be a valuable solution to enhance the range and coverage of your wireless network. However, like any electronic device, it may encounter setup issues that can be frustrating. Here, we’ll discuss some common D Link extender setup issues and how to troubleshoot them.
- Initial Connection Problems: For D link extender setup, ensure that the extender is placed within the range of your router. Check if the extender’s LED lights are indicating a proper connection to the router. If not, move it closer to the router.
- Inaccurate Configuration: Access the extender’s web-based setup page by typing its IP address (typically 192.168.0.50 or 192.168.0.1) into a web browser. Carefully follow the D link extender setup wizard, entering the correct Wi-Fi network name (SSID) and password.
- Password Authentication Errors: For D link extender set up, double-check your D link extender admin password (WPA/WPA2 key) when configuring the extender. Ensure there are no typos or errors.
- Extender Not Broadcasting Extended Network: After you configure D link extender, check if the extender is broadcasting a new extended network. If not, restart the extender and ensure it’s configured in “Access Point” mode if necessary.
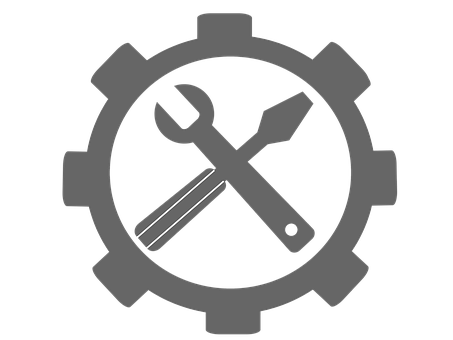
- Unstable or Slow Connection: For D link wifi extender setup, ensure that the extender is not placed too far from your devices, as this can result in a weak signal. Also, avoid interference from other electronic devices. You may need to reposition the extender.
- Firmware Update Issues: For D link extender setup, visit the extender’s official website and check if there are firmware updates available for your extender. Download and install any updates to resolve compatibility issues.
- Forgotten Extender Admin Password: If you forget the D link extender admin password, you may need to perform a factory reset. Refer to user manual for guidance on resetting the extender to its default settings.
- Mobile Device Compatibility: You may require a laptop or desktop computer for initial D Link extender setup. Ensure you’re using a compatible device to configure the extender.
- MAC Filtering: If your router uses MAC address filtering, make sure to add the extender’s MAC address to the allowed list on your router’s settings.
- Signal Interference: Check for nearby sources of interference such as other Wi-Fi networks, microwave ovens, cordless phones, or Bluetooth devices. Adjust the channel settings on your router and extender to reduce interference.
While setting up a D Link extender can be straightforward, various issues can arise. Patience & careful attention to detail are key to resolving these problems. Following the manufacturer’s instructions, checking for firmware updates, and ensuring proper positioning of the extender are essential steps in addressing most setup issues.
Conclusion: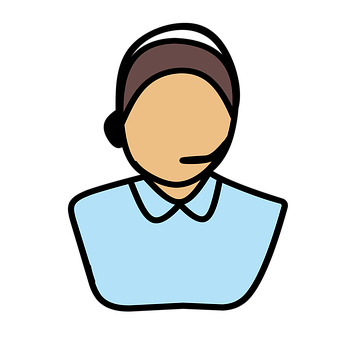
D link wifi extender setup doesn’t have to be a difficult task. With the right guidance and a bit of patience, you can transform your home network into a seamless, high-performance ecosystem that caters to all your online needs. Throughout this guide, we’ve explored common D Link extender setup issues and their solutions. From initial connection hiccups to more complex configuration problems, we’ve provided you with the tools to overcome them. Remember to double-check your settings, keep your firmware updated, and optimize the extender’s placement to ensure the best results. To know more about D Link router, extenders and resolve its related issues, please visit D Link Support page.
